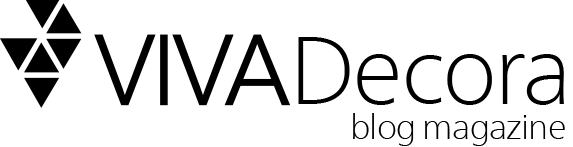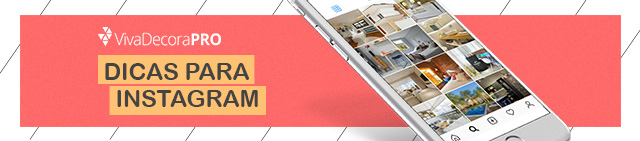O Snapseed é um aplicativo de fotos gratuito do Google. Por aí já dá para imaginar a qualidade desse editor de fotos, que em 2019 alcançou a incrível marca de 100 milhões de downloads no Android.
Sua qualidade também fica clara quando observamos a avaliação dos usuários na loja de aplicativos do Google, em que o Snapseed aparece com 4,6 estrelas (até a publicação desse post).
Entre os principais recursos do editor de fotos está o modo retrato (aquele efeito com o fundo desfocado e o primeiro plano em destaque), os ajustes de saturação, o efeito de dupla exposição, entre outros.
Quer conhecer mais sobre o Snapseed? No post de hoje, trouxemos um Guia Completo do aplicativo explicando suas principais funcionalidades.
Pronto para deixar suas fotos perfeitas e atrair mais seguidores nas redes sociais? Então, vamos lá!
O que é o Snapseed?
Snapseed é um aplicativo de fotos gratuito desenvolvido pelo Google. Ele traz diversas ferramentas de edição de imagem que podem ser usadas tanto por fotógrafos profissionais quanto por amadores.
O editor de fotos está disponível para Android e iOS.
Para que serve o Snapseed?
Com o Snapseed você pode editar uma foto em poucos cliques, seja um edição de cor, tamanho, contraste, luminosidade, entre outras. O editor de fotos também permite o compartilhamento direto para as redes sociais, inclusive o Instagram e o Pinterest.
Uma das dúvidas mais comuns de que começa a pesquisar sobre o aplicativo é se o Snapseed pode ser usado no PC.
O Snapseed para PC não é disponível, o aplicativo funciona apenas em smartphones.
Quer aprender como o Snapseed funciona? Então, vamos lá!
Como usar o Snapseed? O Guia Completo!
Como abrir uma imagem no Snapseed?
Após baixar o editor de fotos Snapseed no Android ou iOS, clique no ícone do aplicativo.
A primeira tela do Snapseed será exibida. Clicando sobre qualquer lugar da tela, ela vai abrir sua galeria de fotos. É só clicar sobre a imagem escolhida para começar a edição.
Vamos usar em nosso tutorial do editor de fotos Snapseed uma imagem de um projeto do escritório Tr Arquitetura.

Snapseed: imagem de exemplo (projeto: Tr Arquitetura)
Veja também: Aplicativos Para Design de Interiores – Inspire-se com o TOP 19!
Explorando a aba Aparências
Assim que você abrir a imagem no editor de fotos Snapseed, logo em seguida ela vai para a aba “Aparências”.
Apesar de não ter tantos filtros como Instagram, as opções do Snapseed dão um efeito bem interessante para a imagem.
Além disso, é possível aplicar um filtro sobre o filtro, criando combinações diferentes.
Eles ficam dispostos em um painel deslizante inferior, localizado abaixo da imagem escolhida.
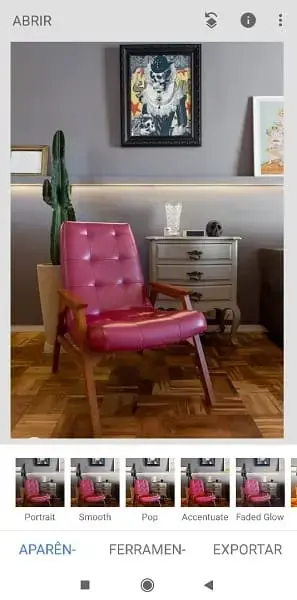
Snapseed: opções de filtros na aba aparência
Para aplicar o filtro escolhido do Snapseed, é só clicar no ícone check no canto inferior direito indicado com a seta.
No exemplo abaixo, usamos o filtro Pop.
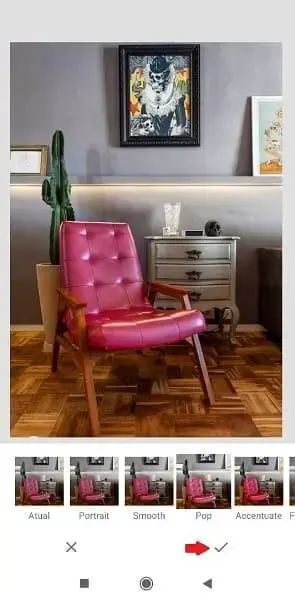
Snapseed: filtro pop da aba aparência
Veja também: Como usar o Evernote? Confira o passo a passo e deixe suas anotações mais organizadas!
Quais são as Ferramentas do Snapseed?
Sem dúvida, o grande destaque do editor de fotos Snapseed é a aba ferramentas. São 28 opções que permitem transformar uma foto simples em uma imagem impossível de ser ignorada.
Vamos explicar com detalhes as principais ferramentas do Snapseed. Para acessá-la, é só clicar na aba indicada com a seta.

Snapseed: aba ferramentas
Ajustar Imagem
Essa ferramenta permite que o usuário consiga definir com precisão no Snapseed aspectos de cor e exposição.
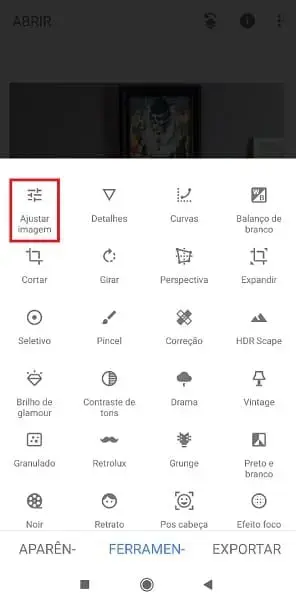
Snapseed: ferramenta ajustar imagem
Ao clicar sobre ela, é só deslizar o dedo sobre a imagem para a direita e para a esquerda. Uma barra em cima (indicada com a seta) vai mostrar a intensidade do brilho.

Snapseed: ajuste de brilho
Para selecionar os outros ajustes de imagem do Snapseed, deslize o dedo sobre a imagem para baixo e para cima. Serão exibidas opções como contraste, saturação, realce, sombra, entre outros.
Para aplicá-las, é só clicar sobre a opção e deslizar o dedo novamente para a direita e para a esquerda.
Para comparar o antes e o depois, clique no botão no canto superior direito indicado com a seta.
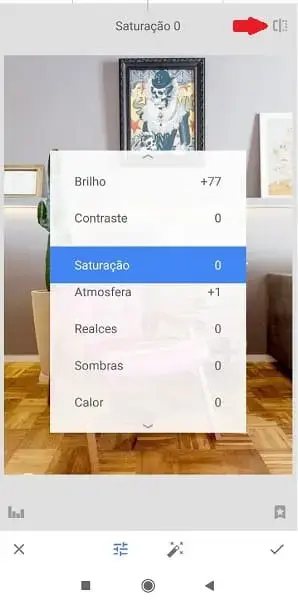
Snapseed: opções de ajuste de imagem
Veja um resumo de cada opção do ajustar imagens:
Brilho: escurece ou clareia toda a imagem
Contraste: aumenta ou diminui a diferença entre as áreas escuras e claras;
Saturação: aumenta ou diminui a vibração das cores;
Ambiente: corrije o contraste e saturação de uma só vez;
Realces: escurece ou clareia só as partes mais claras da foto;
Sombras: escurece ou clareia só as partes com sombra da foto;
Calor: ajusta a imagem para tons mais azuis, frios, ou para mais alaranjados, quentes.
Balanço de Branco
Falando ainda sobre o ajuste de cores e exposição no Snapseed, outra ferramenta útil é o balanço de branco. E como ele funciona?
O ajuste permite definir novos valores para a temperatura, trazendo cores mais frias ou mais quentes, ou mudar a tonalidade, levando para tons mais verdes ou rosados.
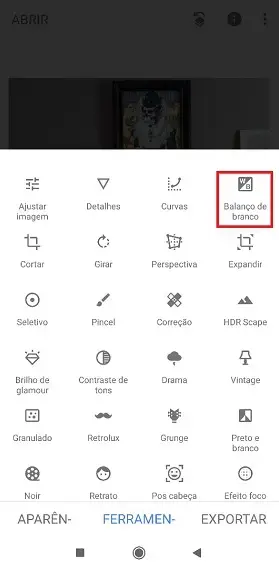
Snapseed: balanço de branco
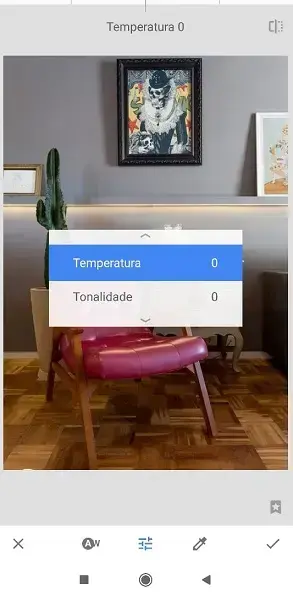
Snapseed: opções de balanço de branco
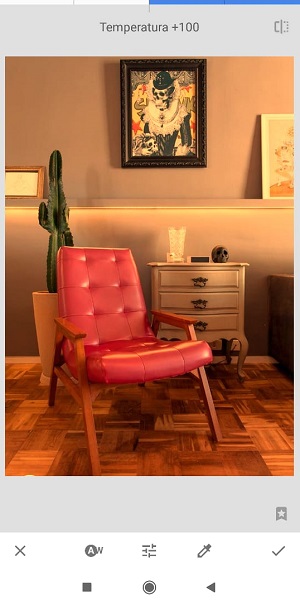
Snapseed: exemplo de ajuste de temperatura
Se você prefere um ajuste automático, é só tocar no ícone AW na parte inferior da tela. Já se a ideia é definir os parâmetros por meio de uma cor da própria imagem, clique no ícone de conta gotas.
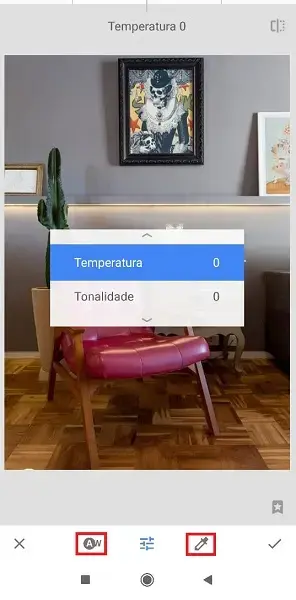
Snapseed: ajuste automático e conta gotas
Detalhes
Tirou aquela foto do projeto e acha que poderia destacar algum objeto? É a ferramenta detalhes do Snapseed que pode te ajudar.
Com ela, o usuário consegue acentuar texturas e aumentar a divisão entre objetos ou elementos da imagem.
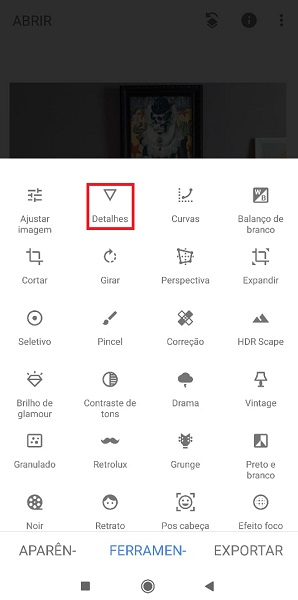
Snapseed: ferramenta detalhes
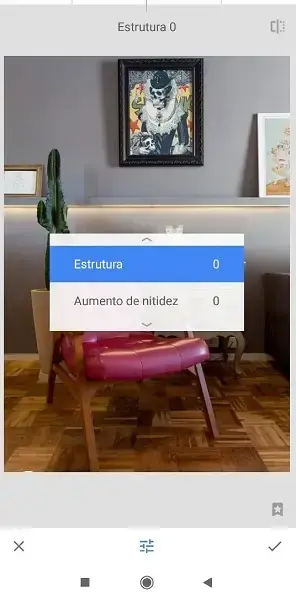
Snapseed: opções da ferramenta detalhes
Na opção Estrutura, é possível valorizar sombras e realces e dar mais definição. Veja no exemplo abaixo como os objetos estão mais destacados.

Snapseed: imagem com ajuste de estrutura
A opção Nitidez, como o próprio nome diz, deixa os objetos mais nítidos na imagem. A dica aqui é usá-la como moderação, já que o exagero pode deixar a foto com aspecto granulado.
Composição
O editor de fotos Snapseed também tem ferramentas de composição, aquelas que ajustam o corte, a perspectiva e o ângulo (girar).
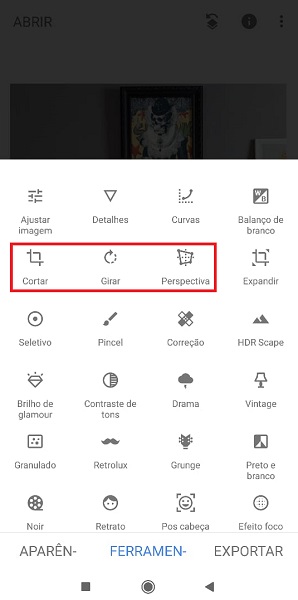
Snapseed: ferramentas cortar, girar e perspectiva
Vamos explicar rapidamente cada uma delas:
Corte
Aqui não tem segredo, a opção dá várias opções de corte pré-definidas com a proporção de 3:2, 4:3, 16:9 e várias outras. O usuário também pode fazer o corte à mão livre no Snapseed.
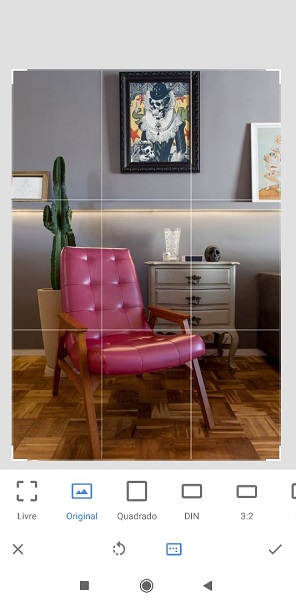
Snapseed: ajuste de corte
Girar
Ao selecionar essa opção no Snapseed, é só deslizar dos dedos para o lado e escolher o melhor ângulo. Se você só precisa girar a foto, clique no ícone de seta em formato circular na parte inferior na tela. Para espelhar, selecione o primeiro ícone.
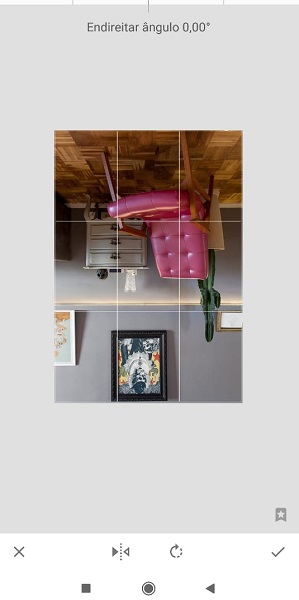
Snapseed: ajuste de giro
Perspectiva
A princípio simples, esse recurso do Snapseed por surpreender e dar outra cara para as fotos dos seus projetos.
Ele permite inclinar as imagens, e o mais legal é que há um preenchimento dos espaços vazios, fazendo com que a edição fique mais realista.
Para conseguir esse feito no Snapseed, é só clicar sobre a opção Inclinação e deslizar a tela para a direção desejada.
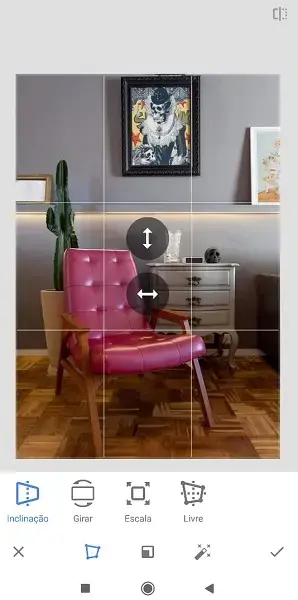
Snapseed: opções do ajuste inclinação
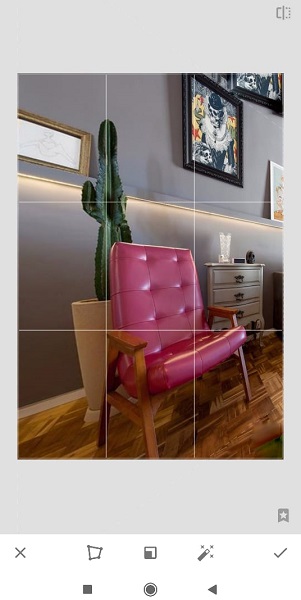
Snapseed: imagem inclinada
Se você não quer que ele preencha os espaços vazios de forma automática, é só clicar no segundo ícone no canto inferior da tela e selecionar o fundo branco ou preto.
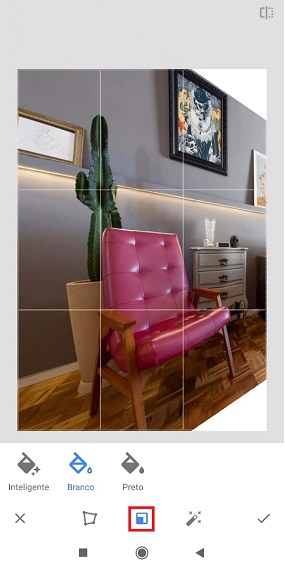
Snapseed: preenchimento com fundo branco
O ícone da varinha serve para fazer um ajuste automático na perspectiva, consertando automaticamente o horizonte, por exemplo.
Para aumentar as dimensões da foto sem alterar necessariamente o tamanho da imagem, é só clicar em Escala e deslizar o dedo na direção que você quer alterar.
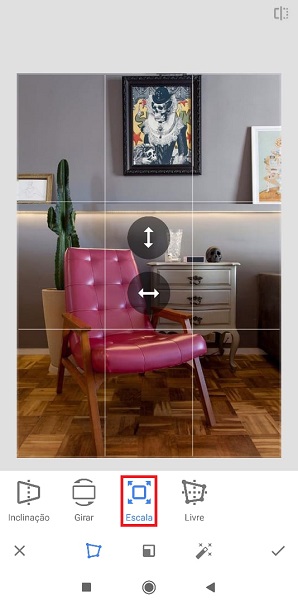
Snapseed: ajuste escalar
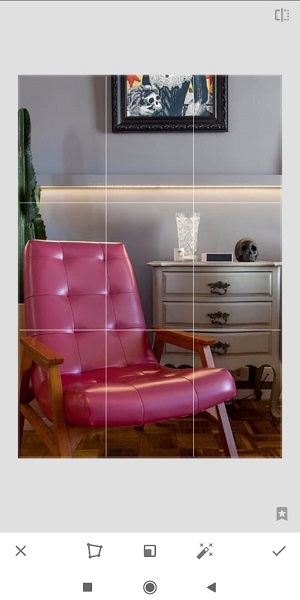
Snapseed: imagem redimensionada
Na opção Livre o Snapseed dá a liberdade para alterar a perspectiva com mais flexibilidade.
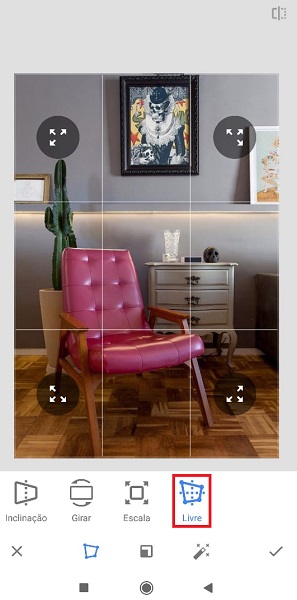
Snapseed: ajuste livre
Ferramentas de ajustes seletivos
Essa é mais uma vantagem bem interessante do editor de fotos Snapseed.
Com as ferramentas de Pincel, Seletivo e Máscara, o usuário pode editar apenas um objeto ou até mesmo todo lado de uma composição.
Também é possível alterar as cores ou parâmetros de forma bem seletiva. Vamos explicar rapidamente cada uma das ferramentas.
Pincel
Clicando na opção Pincel você precisa selecionar no menu inferior direito qual ajuste quer fazer.
No nosso exemplos, selecionamos a opção saturação. Nas setas que apontam para baixo a para cima, o usuário consegue definir a intensidade da saturação.
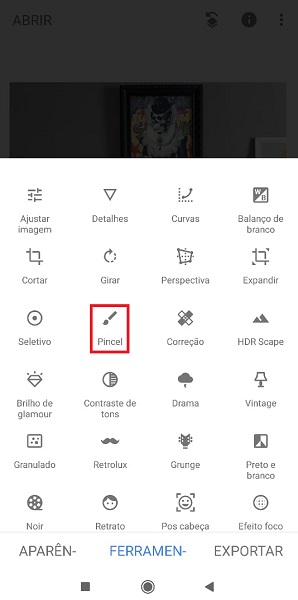
Snapseed: ferramenta de pincel

Snapseed: setas ajudam a definir o ajuste de saturação
Depois, é só passar o dedo no objeto que você quer destacar. Note como a poltrona ficou com um rosa mais vivo.
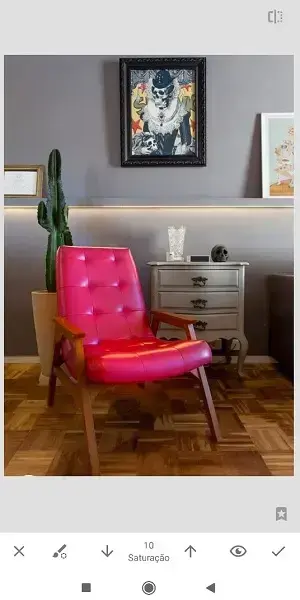
Snapseed: ajuste de saturação na ferramenta pincel
Seletivo
O Seletivo permite editar um objeto da imagem com perfeição. Para utilizá-lo, selecione a opção e, em seguida, toque no objeto que deseja alterar. No exemplo abaixo, escolhemos o quadro.
Note que vão aparecer várias opções em formato de letra como Brilho (B), Contraste (C), Saturação (S) e Estrutura (E).
Após selecionar o ajuste necessário, é só deslizar a tela para a direita e para esquerda para atingir o efeito ideal.
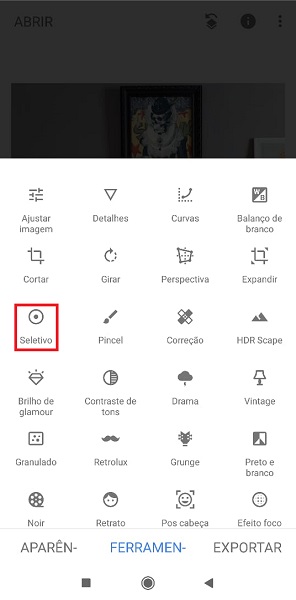
Snapseed: ferramenta seletivo
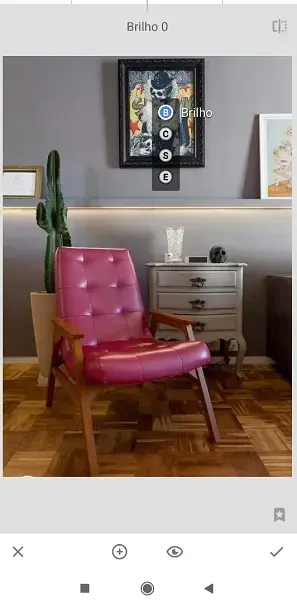
Snapseed: ferramenta seletivo opções de ajuste
Nosso ajuste foi o B, note como o quadro ganhou destaque.

Snapseed: objeto com ajuste de brilho
Você pode ajustar vários objetos na mesma imagem, é só clicar no ícone + no canto inferior da tela e ir selecionando.

Snapseed: mais de um objeto selecionado
Para ver a imagem de forma mais limpa no Snapseed, sem ver os pontos, toque no ícone do olho.
Caso deseje aumentar a amplitude do alcance do ajuste, use o movimento de pinça (o mesmo usado para dar zoom na tela).
Compartilhar
Criar um feed de instagram que se destaca ou um perfil no Pinterest são alguns exemplos de estratégias para atrair clientes nas redes sociais.
Diante desse contexto, o Snapseed traz uma grande vantagem, que é o compartilhamento direto nas suas redes sociais. É bem simples, basta selecionar a aba Exportar no inferior da tela e clicar em compartilhar.

Snapseed: exportar imagem
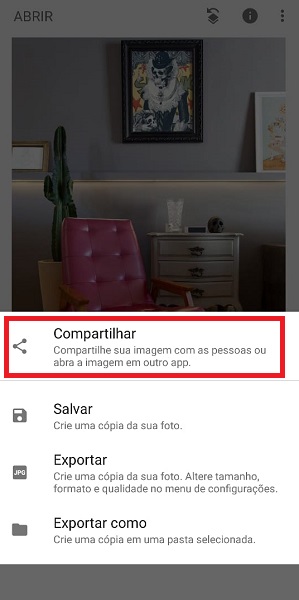
Snapseed: compartilhar imagem
Você também pode compartilhar fotos do Snapseed com outras pessoas por meio do WhatsApp, Google Drive, E-mail, entre outros canais.
Agora é só colocar a mão na massa e criar imagens perfeitas!
Quer começar a usar o Snapseed e dar um UP nas suas redes sociais? Aproveite para receber nosso Guia de Instagram para arquitetos e aprenda, com dicas práticas, a atrair mais clientes: